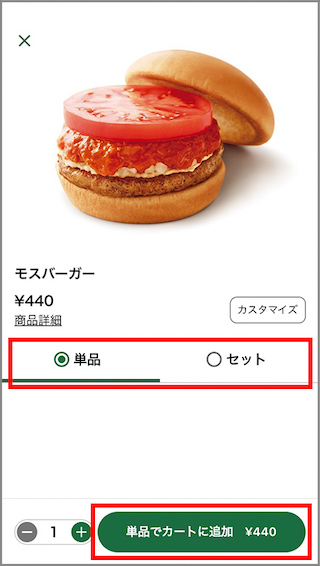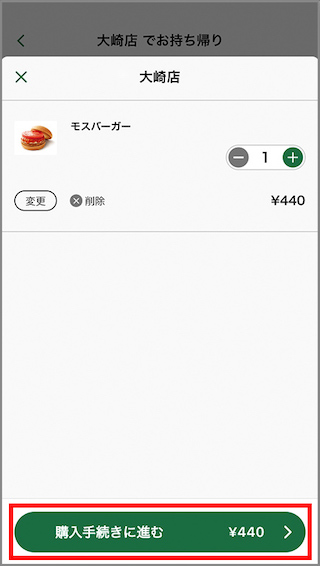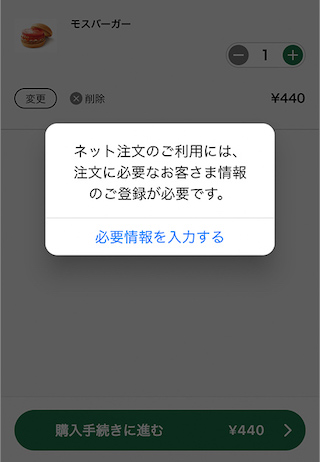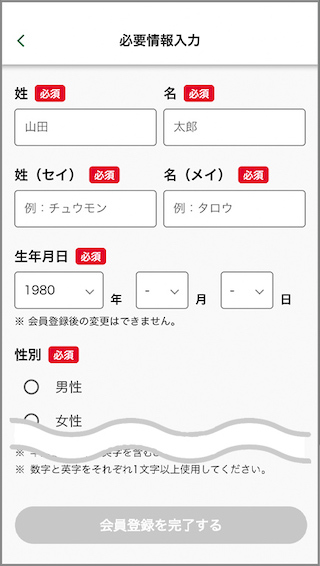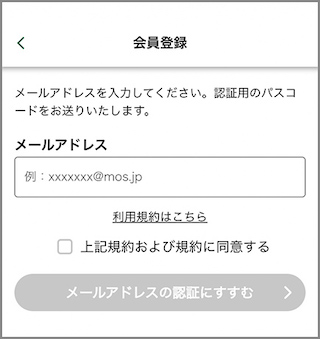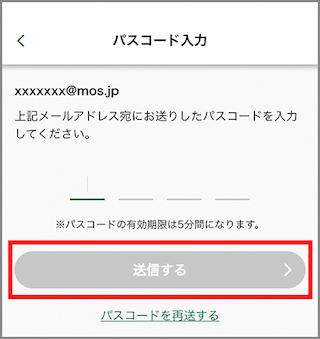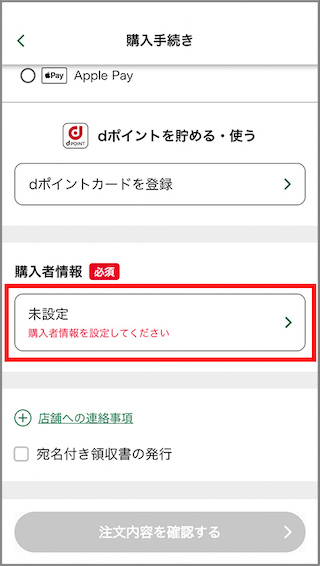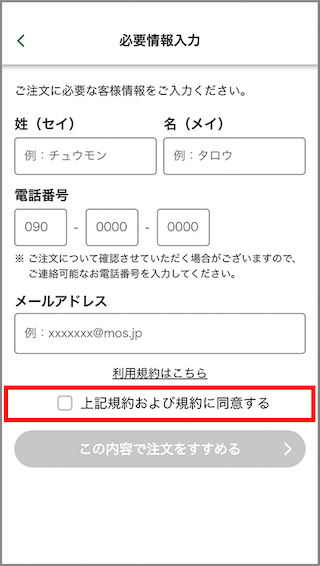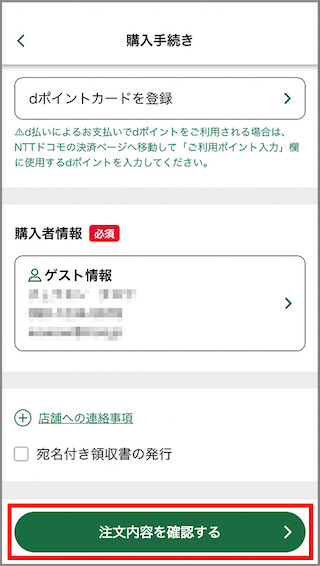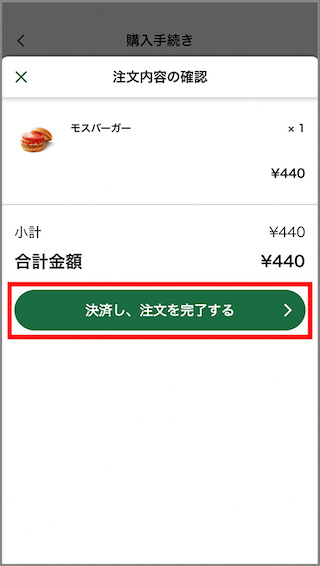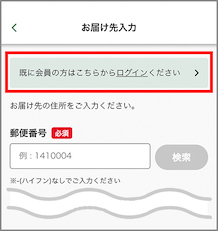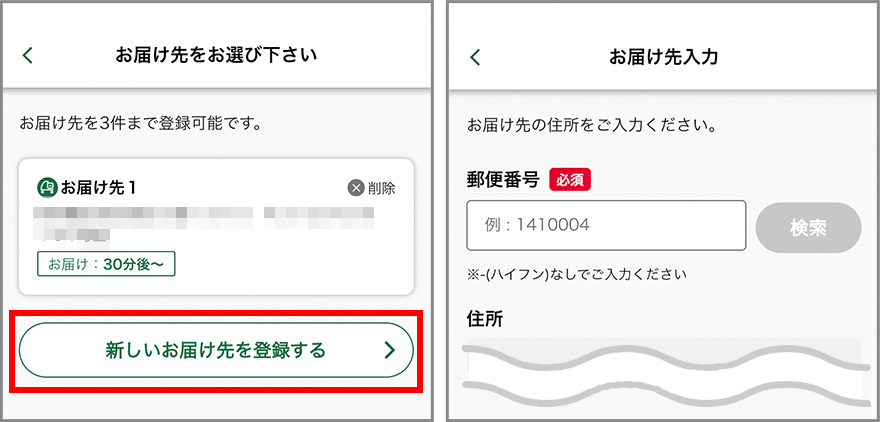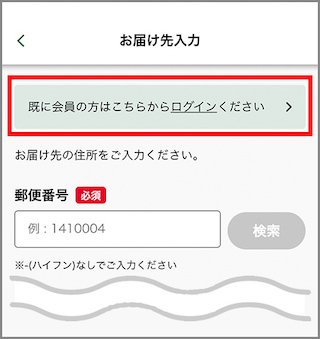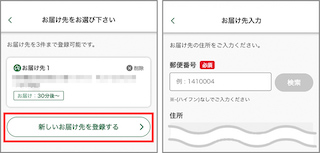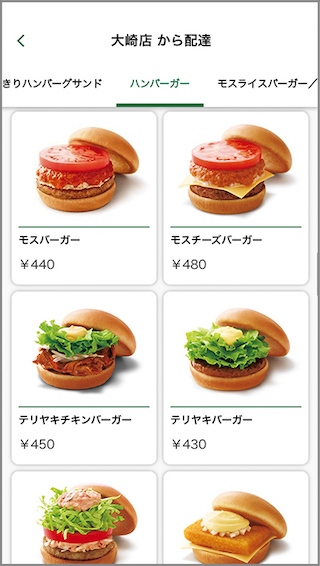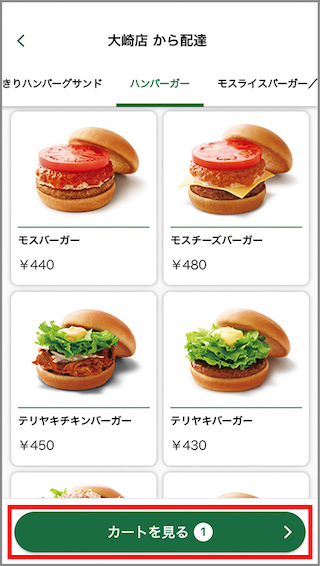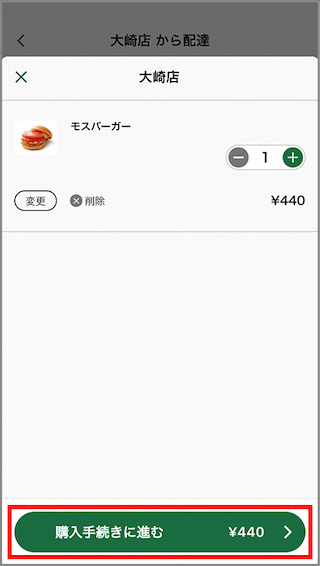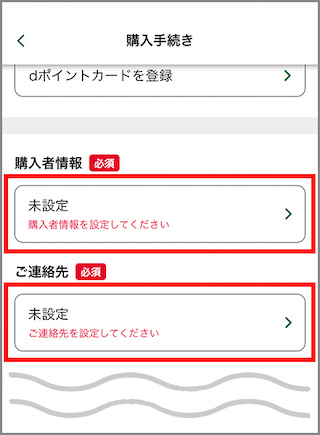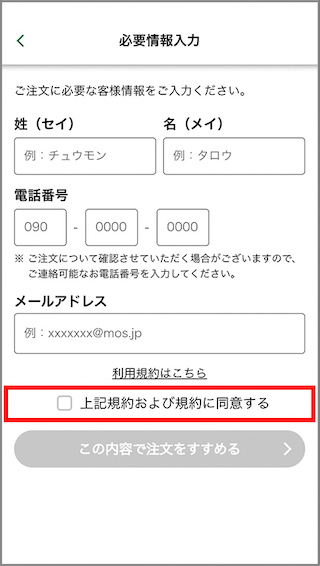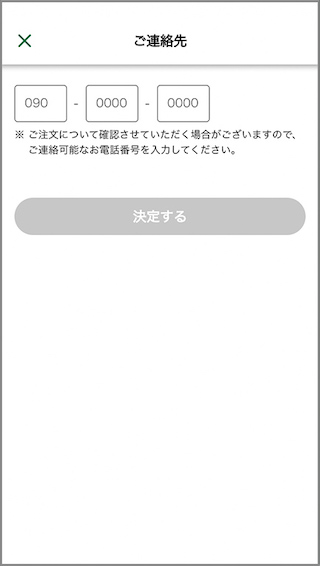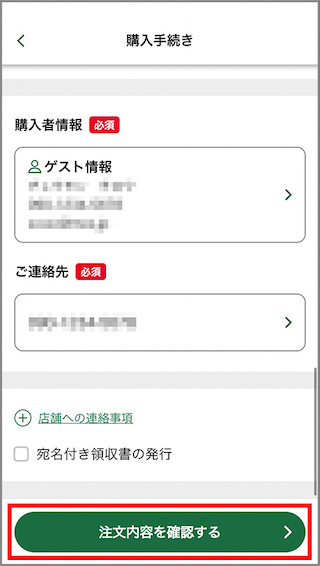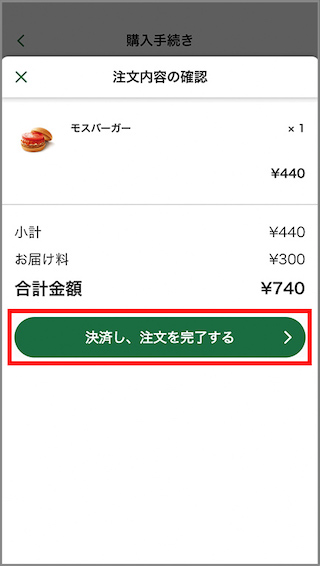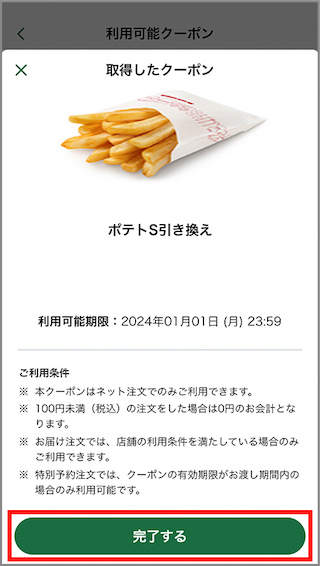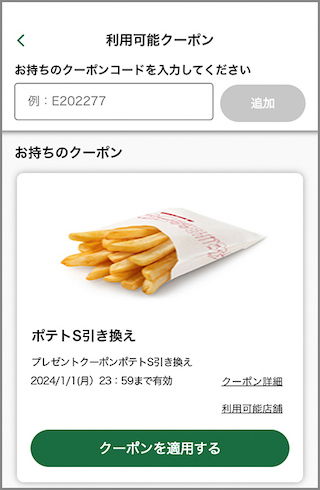アプリ版モスのネット注文ご利用ガイド
モスのネット注文のご利用方法について
▼ お持ち帰り注文の方法
Step1 店舗を選択
1. ネット注文を選択する |
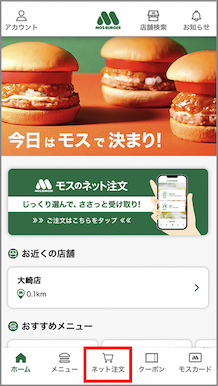
|
1. ネット注文を選択するホーム画面の下部のメニューの中から「ネット注文」を選択してください。 |
2. お持ち帰りを選択する |
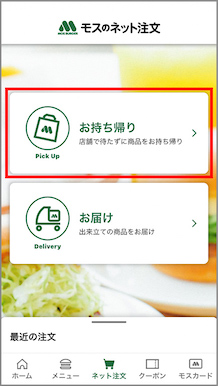
|
2. お持ち帰りを選択する「お持ち帰り」を選択してください。 |
3. お持ち帰り注文する店舗を選択する |
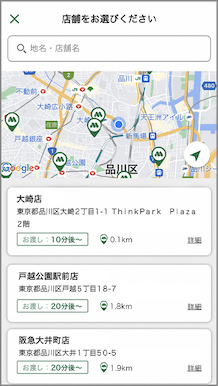
|
3. お持ち帰り注文する店舗を選択する
地図または、キーワード検索から店舗を選択してください。 |
■登録店舗/前回ご利用店舗(会員機能) |
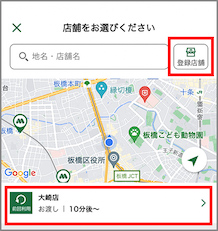
|
■登録店舗/前回ご利用店舗(会員機能)ログインすると、ご登録の店舗や、前回ご利用の店舗をお選びいただけます。
|
Step2 メニューを選択

|
1. メニューから商品を選択するメニュー一覧から注文したい商品を選択してください。 |
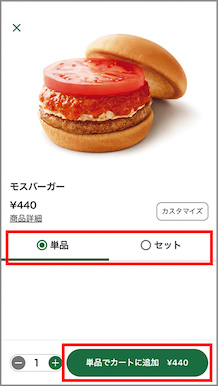
|
単品またはセットを選択し、数量を確認の上カートに追加してください。
|
1. メニューから商品を選択する |
|
メニュー一覧から注文したい商品を選択してください。
|

|
2. カートを確認する注文したい商品をカートに追加したら、カート内の商品を確認します。 |
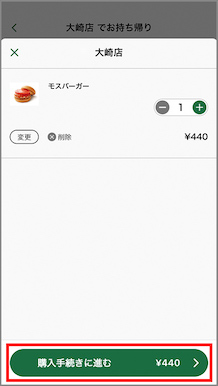
|
カート内の商品と金額をご確認いただいたら、購入手続きに進んでください。 |
2. カートを確認する |
|
注文したい商品をカートに追加したら、カート内の商品を確認します。 |
3.ログイン・新規会員登録を選択する |
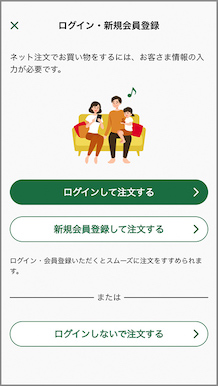
|
3.ログイン・新規会員登録を選択する
お客さまのモスWEB会員の登録状況によって、ログイン・新規会員登録のお手続きが異なります。
|
A:既にモスWEB会員の登録がお済みの方 |
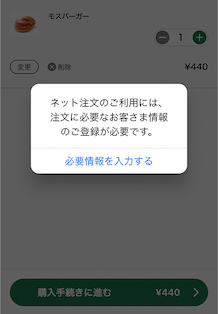
|
【ネット注文に必要な追加情報が未登録の場合】モスWEB会員登録がお済みで、ネット注文に必要なお客さま情報が未登録の方は、追加の必要情報を入力して購入手続きへお進みください。 |
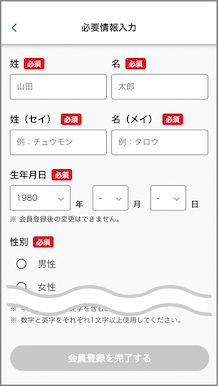
|
A:既にモスWEB会員の登録がお済みの方 |
【ネット注文に必要な追加情報が未登録の場合】 |
|
モスWEB会員登録がお済みで、ネット注文に必要なお客さま情報が未登録の方は、追加の必要情報を入力して購入手続きへお進みください。 |
【ネット注文に必要な追加情報を登録している場合】 |
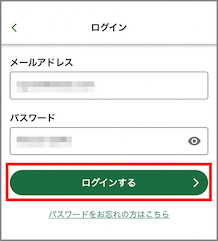
|
【ネット注文に必要な追加情報を登録している場合】「ログインして注文する」を選択し、ご登録済みのメールアドレスとパスワードを記入し、ログインのうえ、購入手続きへお進みください。 |
B:まだモスWEB会員の登録がお済みでない方 |
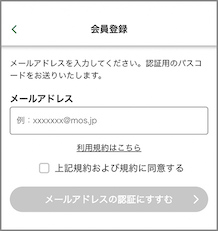
|
【新規でモスWEB会員登録を行う場合】メールアドレスを入力し、利用規約をご一読のうえ「規約に同意する」にチェックを入れていただいたうえで、次に進んでください。 |
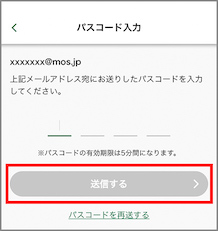
|
入力いただいたメールアドレス宛に届いたパスコードを入力し、送信してください。 |
B:まだモスWEB会員の登録がお済みでない方 |
【新規でモスWEB会員登録を行う場合】 |
|
メールアドレスを入力し、利用規約をご一読のうえ「規約に同意する」にチェックを入れていただいたうえで、次に進んでください。 入力いただいたメールアドレス宛に届いたパスコードを入力し、送信してください。 |
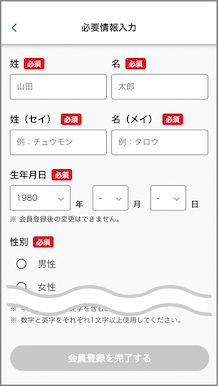
|
必要情報入力フォームにお客さま情報を入力して会員登録を完了させてください。 |
【モスWEB会員に登録せず注文する場合】 |
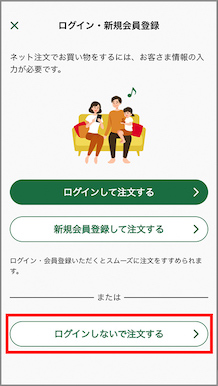
|
【モスWEB会員に登録せず注文する場合】「ログインしないで注文する」を選択し、購入手続きに進んでください。
|
Step3 購入の手続き
1. 受け取り時間を選択する |
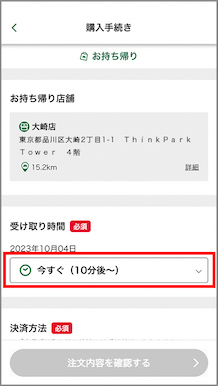
|
1. 受け取り時間を選択するお持ち帰り店舗に誤りがないかを確認し、受け取り時間を設定します。
|
2. 決済方法を選択する |
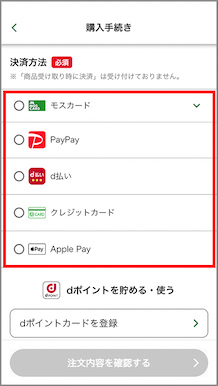
|
2. 決済方法を選択する決済方法を選択します。
|
3. 購入者情報を設定する |
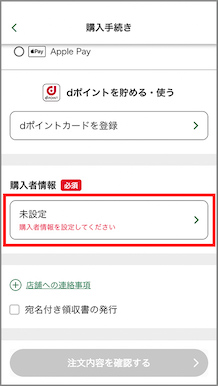
|
A:ログインされていない方お客さま情報を入力し、規約の同意にチェックを入れてください。 |
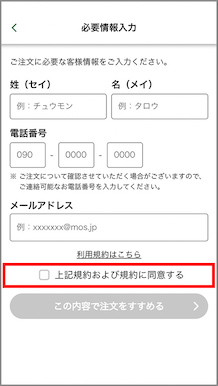
|
3. 購入者情報を設定するA:ログインされていない方 |
|
お客さま情報を入力し、規約の同意にチェックを入れてください。 |
B:ログインがお済みの方 |
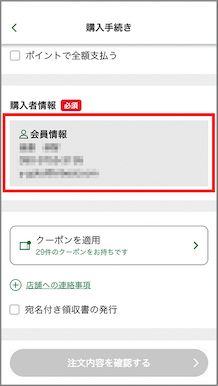
|
B:ログインがお済みの方ログインがお済みの方は、あらかじめ表示されている会員情報をご確認ください。変更が必要な場合は、会員情報を変更いただくか、ログアウトしてご注文ください。 |
4. 注文内容の確認 |
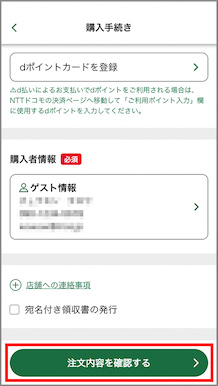
|
ご注文内容の確認画面に進みます。 |
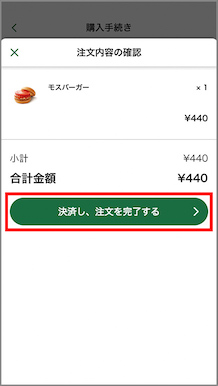
|
ご選択の商品と合計金額に問題がないか確認のうえ、次へ進んでください。 |
4. 注文内容の確認 |
|
ご注文内容の確認画面に進みます。 |
5. 注文完了 |
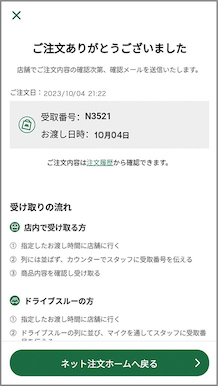
|
5. 注文完了店舗で注文を受け付けると店舗から自動でメールが送信されます。店舗で注文を確認後、再度メールを送信しますので、ご指定いただいた時間に商品をお受け取りください。 ご来店の際は、受取番号をスタッフまでお伝えください。 |
-
※お車でお越しのお客さまは直接店内にお越しください。
ドライブスルーでのお受け取りは、お時間がかかる場合がございます。
会員登録しないでご注文の場合で、店舗からの自動でメールが受信できないお客さまは以下をご確認ください。
1,迷惑メールフォルダに振り分けられている可能性があります。ご確認ください。
2.店舗へご注文状況をご確認ください。 -
※以下の理由で「注文受付時の確認メール」等が受信できなかった可能性がございます。
・ご入力いただいたメールアドレスが誤っていた場合
・ドメイン指定受信をされていて、「mos.jp」が未登録の場合
▼
お届け注文の方法
(※該当店舗のみ)
Step1 お届け先を設定
1. ネット注文を選択する |
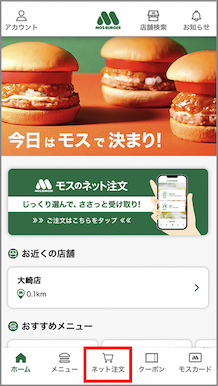
|
1. ネット注文を選択するホーム画面の下部のメニューの中から「ネット注文」を選択してください。 |
2. お届けを選択する |
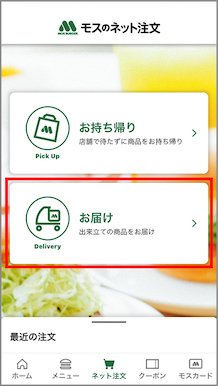
|
2. お届けを選択する「お届け」を選択してください。 |
3. お届け先を設定する |
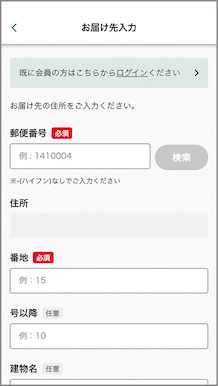
|
3. お届け先を設定する
お届け先を入力してください。
|
■登録済みのお届け先を選択する(会員機能) |
|
|
会員登録がお済みの方は先にログインを行なってください。
ログインいただくと、ご登録済みのお届け先を選択することができます。 |
Step2 メニューを選択
1. メニューから商品を選択する |
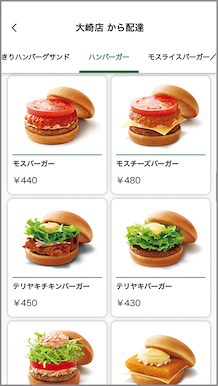
|
メニュー一覧から注文したい商品を選択してください。 |
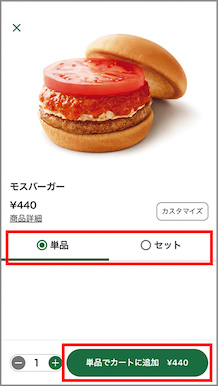
|
単品またはセットを選択し、数量を確認の上カートに追加してください。
|
1. メニューから商品を選択する |
|
メニュー一覧から注文したい商品を選択してください。
|
2. カートを確認する |

|
注文したい商品をカートに追加したら、カート内の商品を確認します。 |
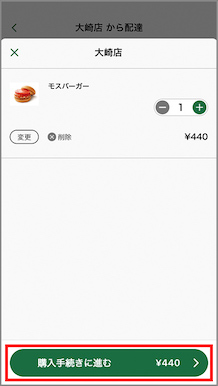
|
カート内の商品と金額をご確認いただいたら、購入手続きに進んでください。 |
2. カートを確認する |
|
注文したい商品をカートに追加したら、カート内の商品を確認します。 |
3. ログイン・新規会員登録を選択する |
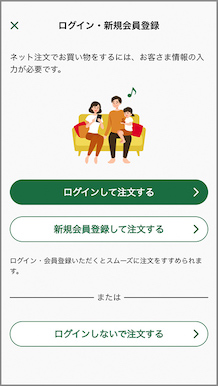
|
3. ログイン・新規会員登録を選択する
お客さまのモスWEB会員の登録状況によって、ログイン・新規会員登録のお手続きが異なります。
|
A:既にモスWEB会員の登録がお済みの方 |
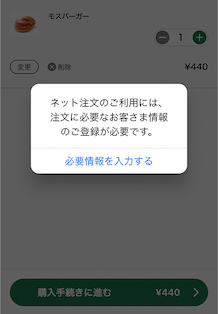
|
【ネット注文に必要な追加情報が未登録の場合】モスWEB会員登録がお済みで、ネット注文に必要なお客さま情報が未登録の方は、追加の必要情報を入力して購入手続きへお進みください。 |
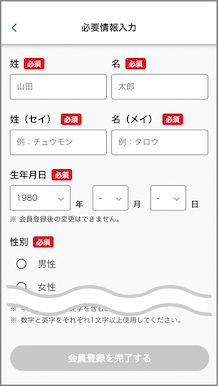
|
A:既にモスWEB会員の登録がお済みの方 |
【ネット注文に必要な追加情報が未登録の場合】 |
|
モスWEB会員登録がお済みで、ネット注文に必要なお客さま情報が未登録の方は、追加の必要情報を入力して購入手続きへお進みください。 |
【ネット注文に必要な追加情報を登録している場合】 |
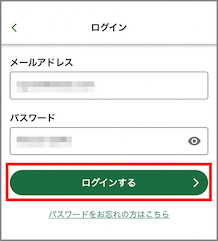
|
【ネット注文に必要な追加情報を登録している場合】「ログインして注文する」を選択し、ご登録済みのメールアドレスとパスワードを記入し、ログインのうえ、購入手続きへお進みください。 |
B:まだモスWEB会員の登録がお済みでない方 |
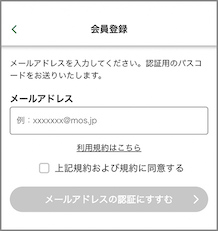
|
【新規でモスWEB会員登録を行う場合】メールアドレスを入力し、利用規約をご一読のうえ「規約に同意する」にチェックを入れていただいたうえで、次に進んでください。 |
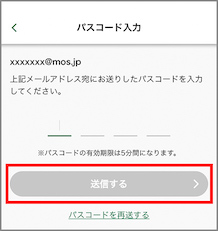
|
入力いただいたメールアドレス宛に届いたパスコードを入力し、送信してください。 |
B:まだモスWEB会員の登録がお済みでない方 |
【新規でモスWEB会員登録を行う場合】 |
|
メールアドレスを入力し、利用規約をご一読のうえ「規約に同意する」にチェックを入れていただいたうえで、次に進んでください。 入力いただいたメールアドレス宛に届いたパスコードを入力し、送信してください。 |
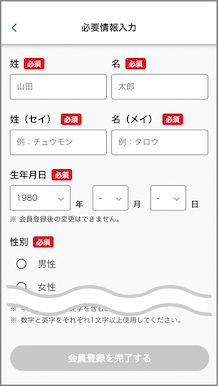
|
必要情報入力フォームにお客さま情報を入力して会員登録を完了させてください。 |
【モスWEB会員に登録せず注文する場合】 |
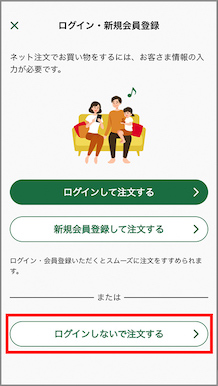
|
【モスWEB会員に登録せず注文する場合】「ログインしないで注文する」を選択し、購入手続きに進んでください。
|
Step3 購入の手続き
1. お届け時間を選択する |
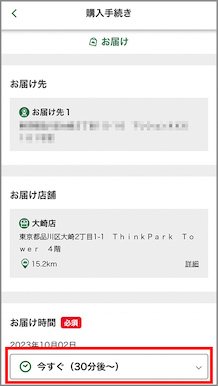
|
1. お届け時間を選択するお届け先の住所に誤りがないかを確認し、お届け時間を設定します。
|
2. 決済方法を選択する |
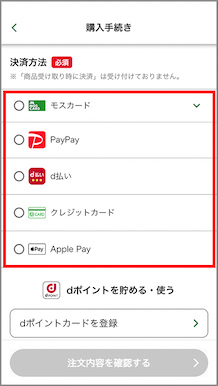
|
2. 決済方法を選択する決済方法を選択します。
|
3. 購入者情報を設定する |
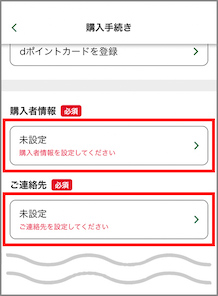
|
A:ログインされていない方「購入者情報」と「ご連絡先」を入力し、規約の同意にチェックを入れてください。 |
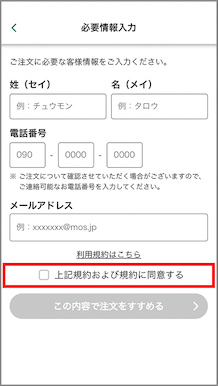
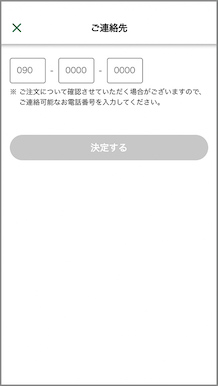
|
3. 購入者情報を設定するA:ログインされていない方 |
|
「購入者情報」と「ご連絡先」を入力し、規約の同意にチェックを入れてください。 |
B:ログインがお済みの方 |
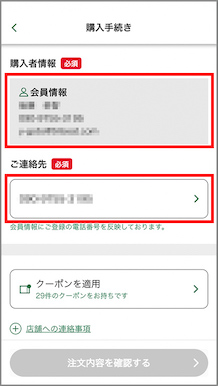
|
ログインがお済みの方は、あらかじめ表示されている会員情報・ご連絡先をご確認ください。 |
4. 注文内容の確認 |
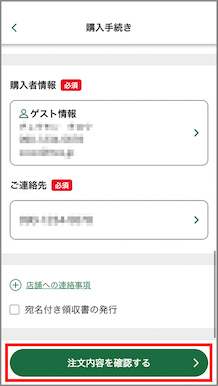
|
ご注文内容の確認画面に進みます。 |
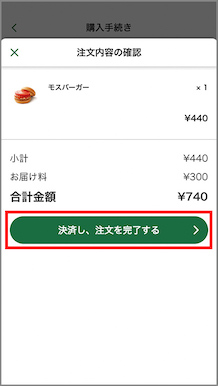
|
ご選択の商品と合計金額に問題がないか確認のうえ、次へ進んでください。 |
4. 注文内容の確認 |
|
ご注文内容の確認画面に進みます。 ご選択の商品と合計金額に問題がないか確認のうえ、次へ進んでください。 |
5. 注文完了 |
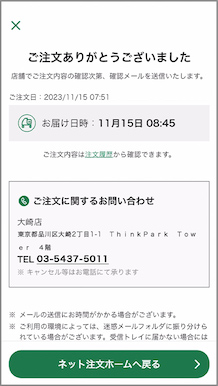
|
5. 注文完了
店舗で注文を受け付けると店舗から自動でメールが送信されます。 ご指定いただいた時間にスタッフがお届け先まで伺います。 |
-
※会員登録しないでご注文の場合で、店舗からの自動でメールが受信できないお客さまは以下をご確認ください。
1.迷惑メールフォルダに振り分けられている可能性があります。ご確認ください。
2.店舗へご注文状況をご確認ください。 -
※以下の理由で「注文受付時の確認メール」等が受信できなかった可能性がございます。
・ご入力いただいたメールアドレスが誤っていた場合
・ドメイン指定受信をされていて、「mos.jp」が未登録の場合
▼
再注文の方法
(会員機能)
1. ネット注文を選択する |
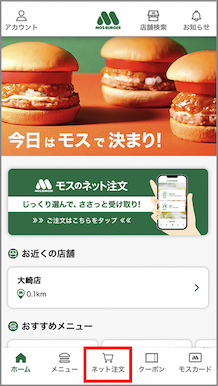
|
1. ネット注文を選択するモスWEB会員の登録がお済みで、ネット注文に必要なお客さま情報の登録もお済みの方は、過去の注文履歴から再注文を行うことができます。 まずホーム画面の下部のメニューの中から「ネット注文」を選択してください。 |
2. 最近の注文を選択する |
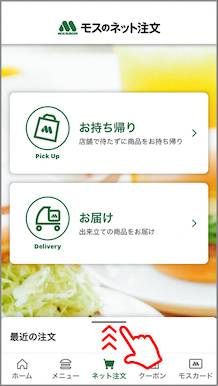
|
2. 最近の注文を選択する「最近の注文」を画面上方向に指でスライドしてください。 |
3. 過去のご注文内容を確認する |
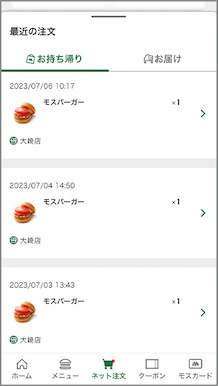
|
3. 過去のご注文内容を確認する
ログイン済みの方は「お持ち帰り」・「お届け」どちらかを選択してください。
|
4. 再注文商品を選択する |
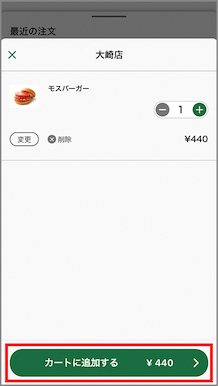
|
4. 再注文商品を選択する過去の注文一覧の中から再度利用したいご注文を選択して「カートに追加する」を選択してください。 |
5. 購入手続きに進み注文を完了する |
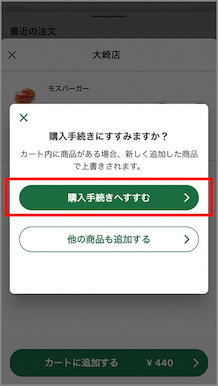
|
5. 購入手続きに進み注文を完了する選択した商品と金額をご確認いただき購入手続きに進み、購入を完了してください。 他の商品を追加する場合は、「他の商品も追加する」に進み、メニュー一覧から商品を選択し、購入手続きから購入を完了してください。 |
▼
クーポンのご利用方法
(会員機能)
■クーポンの取得方法
1. 購入手続きに進む |
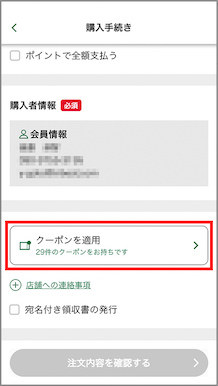
|
1. 購入手続きに進む
モスWEB会員の登録がお済みで、ネット注文に必要なお客さま情報の登録もお済みの方は、ネット注文クーポンの取得や適用が可能です。
|
2. クーポンコードを入力する |
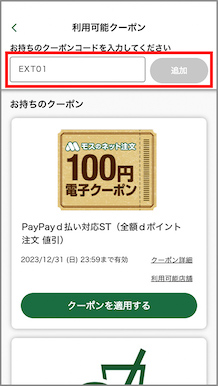
|
2. クーポンコードを入力するクーポンコードをお持ちの場合は入力してください。
|
3. クーポンを取得する |
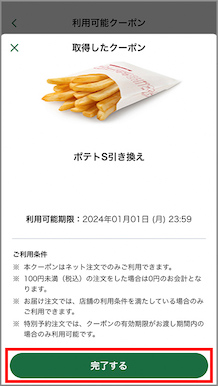
|
3. クーポンを取得するクーポン内容を確認し、完了するとお持ちのクーポン一覧に登録したクーポンが追加されます。 |
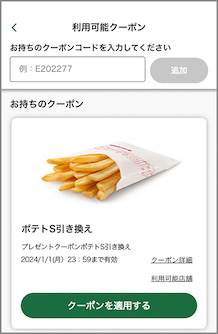
|
3. クーポンを取得する |
|
クーポン内容を確認し、完了するとお持ちのクーポン一覧に登録したクーポンが追加されます。 |
■クーポンの適用方法
A:ネット注文の購入手続きで適用する方法 |
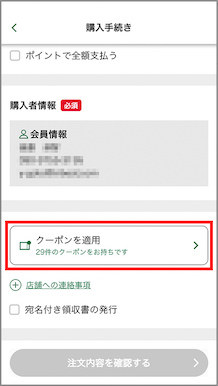
|
A:ネット注文の購入手続きで適用する方法クーポンをお持ちの方は、「購入手続き」画面から「クーポンを適用」を選択してください。
|
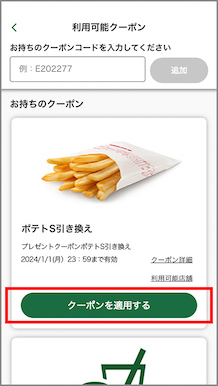
|
ネット注文のクーポンをお持ちの場合、クーポンが一覧で表示されますので、選択してご利用ください。 |
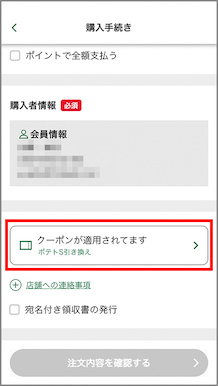
|
選択後に、購入手続き画面に戻ると選択したクーポンが適用されていることが確認できます。 |
B:ネット注文前にクーポンを適用する方法 |
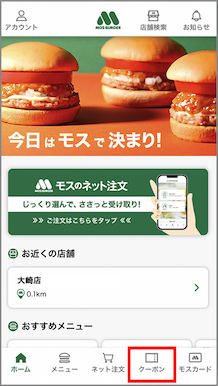
|
B:ネット注文前にクーポンを適用する方法画面下部のメニューから「クーポン」を選択してください。 |
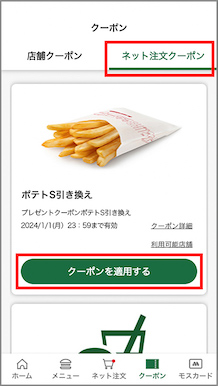
|
ネット注文のクーポンをお持ちの場合、クーポンが一覧で表示されますので、選択してご利用ください。
|