【重要】公式アプリリニューアルに伴うご案内(1/25更新)
ご案内
2024年1月25日に公式アプリはリニューアルいたしました。
本ページにはアプリリニューアルに伴い、リニューアル前のアプリでご確認いただきたい事項のみを記載しておりますのでご注意ください。
リニューアルに際して、事前のご確認及びご対応いただいたお客さまにおかれましては、誠にありがとうございました。
新アプリご利用にあたっての注意事項についてのご案内もしておりますので、下記リンクより内容のご確認をお願いいたします。
詳しくはこちら
新アプリでもモバイルモスカードをご利用いただくために下記フローチャートをご確認ください。
該当する方は当ページ下部の手順をご確認いただき移行のご準備をお願いいたします。
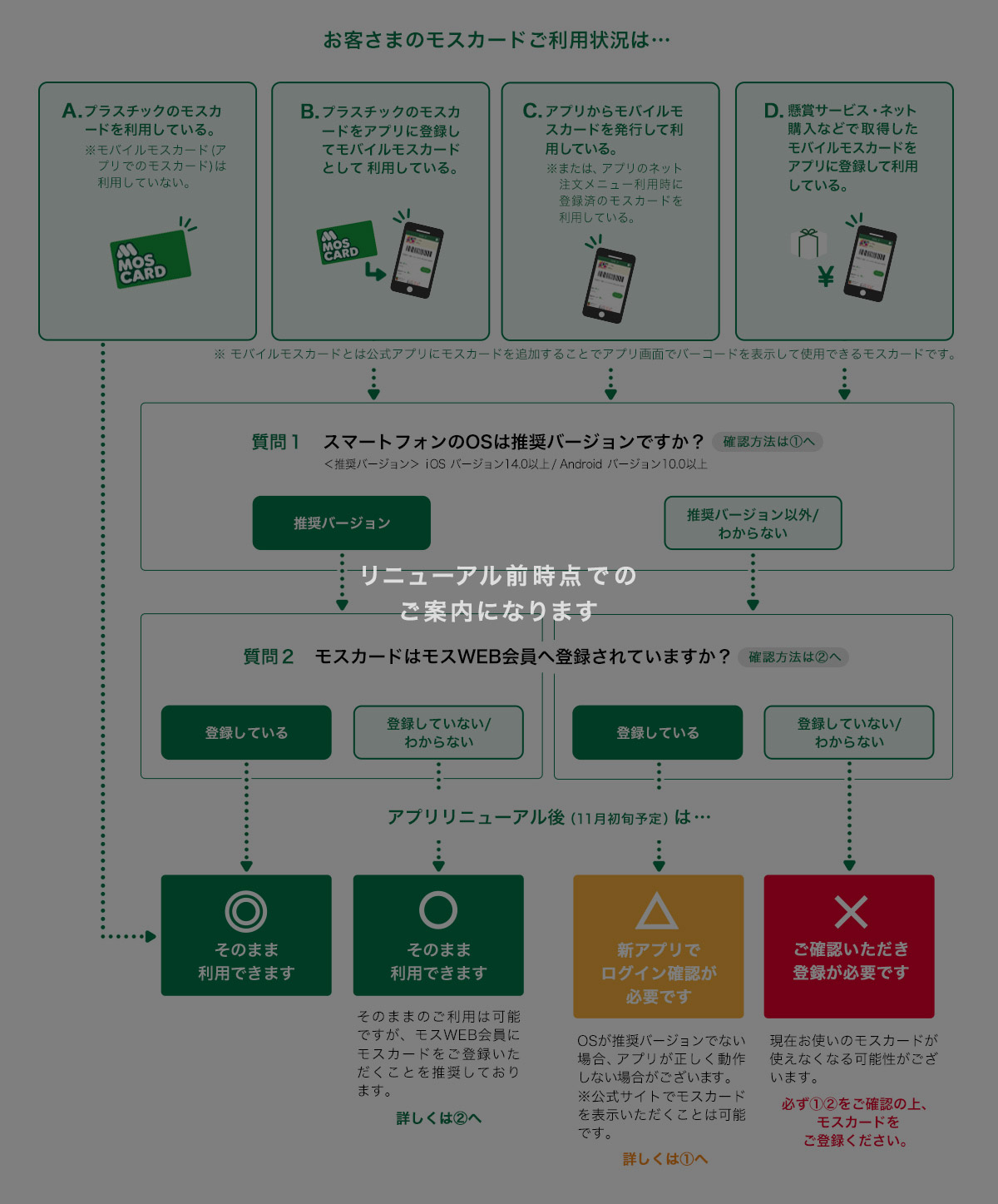
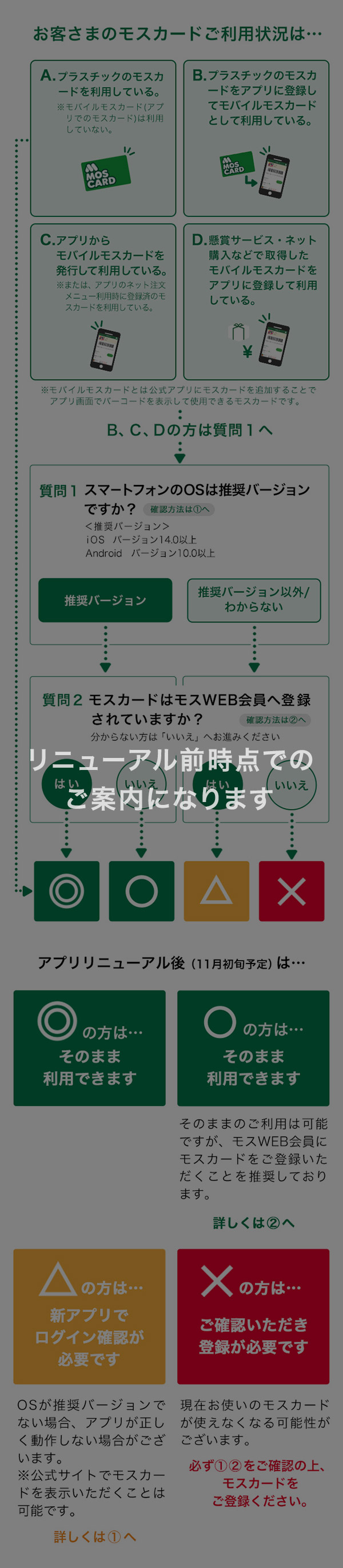
① アプリ推奨環境OSの確認方法・OSのアップデート方法・公式サイトでのモバイルモスカード表示方法
アプリリニューアルによりOSの推奨バージョンが変更となります。
推奨環境は以下をご参照ください。
推奨環境を満たしていないOSのバージョンをご利用のお客さまは、リニューアル後のアプリが一部利用できない場合や正しく画面が表示されない場合がございますのでご了承ください。
- iOS バージョン15.0以上
- Android バージョン10.0以上
①-1.OSのバージョン確認方法
iOSの場合(※機種やバージョンによって異なります。)
-
STEP1.「設定」のアイコンをタップしてください。
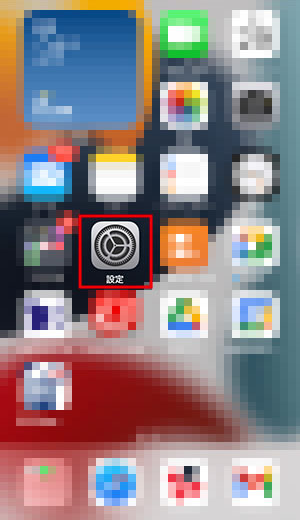
-
STEP2.設定のメニューから「一般」を選択してください。
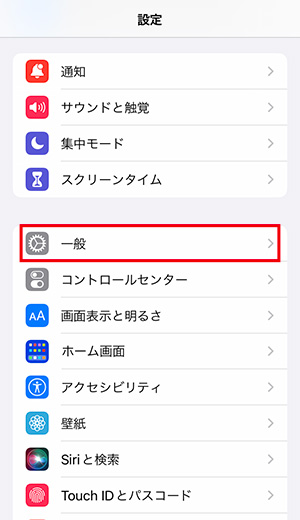
-
STEP3.一般のメニューから「情報」を選択してください。
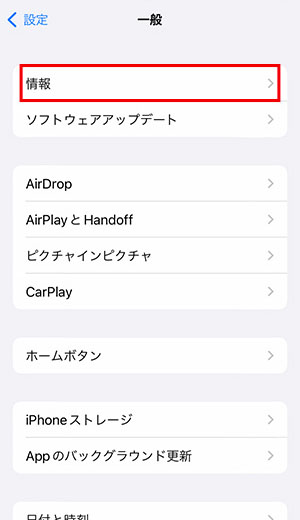
-
STEP4.iOSバージョンが表示されます。
推奨バージョンでない場合はOSのバージョンアップをお願いいたします。- ※下記の場合はOSバージョンが16.5のため推奨環境を満たしています。
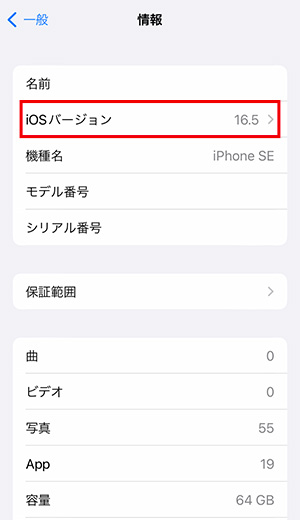
Androidの場合(※機種やバージョンによって異なります。)
-
STEP1.「設定」のアイコンをタップしてください。
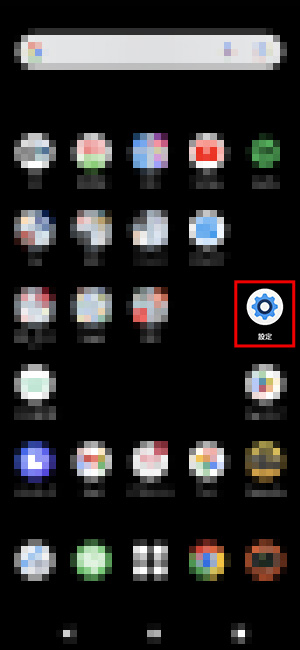
-
STEP2.設定のメニューから「デバイス情報」を選択してください。
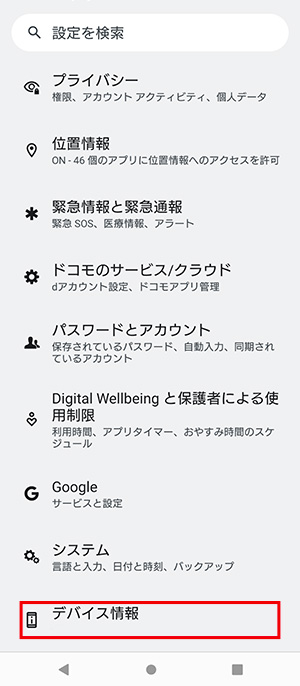
-
STEP3.デバイス情報のメニューから「Androidバージョン」を選択してください。
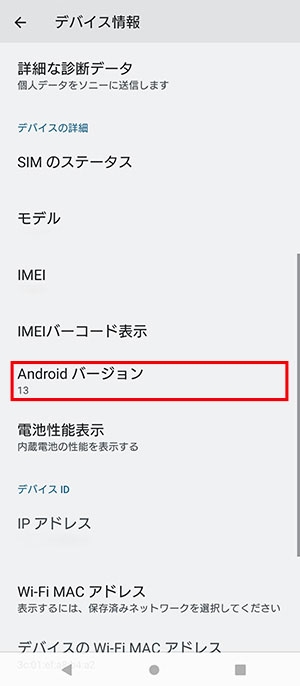
-
STEP4.Androidバージョンが表示されます。
推奨バージョンでない場合はOSのバージョンアップをお願いいたします。- ※下記の場合はOSバージョンが13のため推奨環境を満たしています。
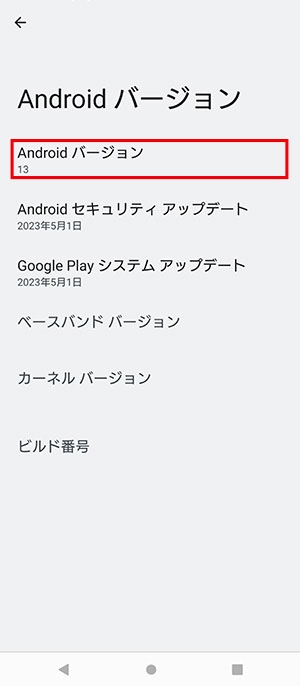
①-2.OSのバージョンアップ方法
OSが推奨バージョンではない場合、今後も公式アプリをご利用いただくためにはアップデートをお願いいたします。
アップデートには時間がかかることがあるため、十分に充電されていることや安定したWi-Fi接続を確保することが推奨されます。
詳しいアップデート方法や注意点については、必ずご利用のスマートフォンの取扱説明書やオンラインのサポートページをご確認ください。
ご参考までにiOSのアップデート方法の流れを掲載いたします。
- ※機種やバージョンによって操作手順が異なります。
-
STEP1.「設定」のアイコンをタップしてください。
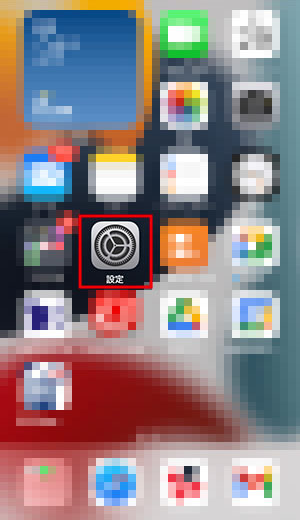
-
STEP2.設定のメニューから「一般」>「ソフトウェアアップデート」をタップしてください。
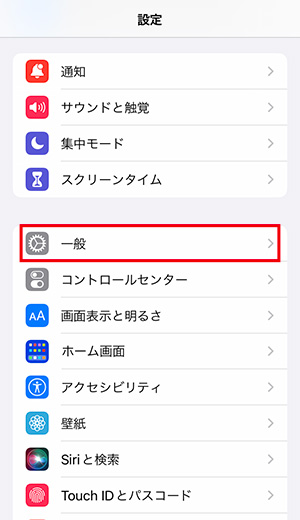
-
STEP3.「今すぐインストール」をタップするとアップデートが開始します。
- ※「ダウンロードしてインストール」が表示される場合、ダウンロード後、「今すぐインストール」をタップするとアップデートが開始します。
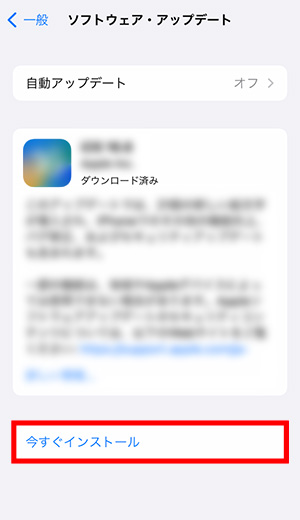
①-3.公式サイトマイページ機能によるモスカードのバーコード表示方法
OSを推奨環境までバージョンアップできない等で公式アプリでモスカードが表示できずご利用できない場合は、モスバーガー公式サイトマイページにてモスカードのバーコードを表示してご利用いただけます。
- ※ご利用にはお使いのモスカードをモスWEB会員に登録する必要がございます。モスWEB会員への登録方法は下記の②をご確認ください。
-
STEP1.モスバーガー公式サイトでマイページにログインし、マイページメニューから「モスカード管理」画面を開きご利用するモスカードをタップしてください。
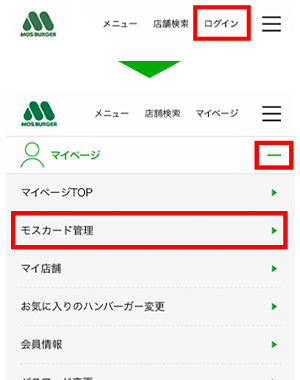
-
STEP2.モスカードのバーコードが表示されます。こちらのページを店舗でご提示ください。
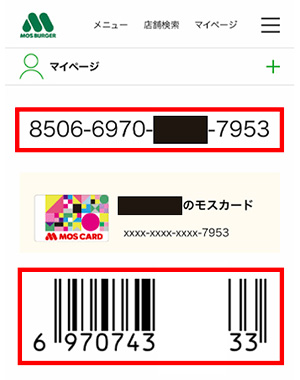
② モスWEB会員にモスカードが登録されているかの確認方法
アプリリニューアル後も継続してモバイルモスカードをご利用いただく為にはアプリを会員登録・ログインした状態でモバイルモスカードを表示させる必要があります。
以下の方法でご確認ください。
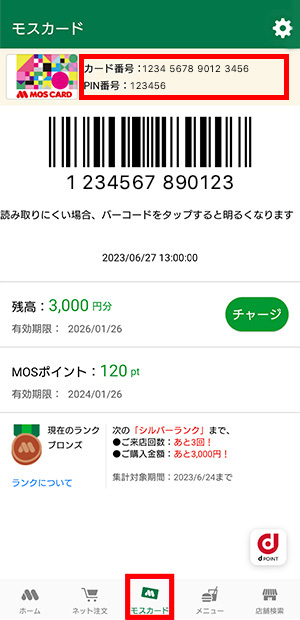 |
事前準備ご確認される前には念のためご利用されているモスカードのカード番号とPIN番号の情報をスマートフォンのスクリーンショットなどで保存をお願いいたします。 |
事前準備ご確認される前には念のためご利用されているモスカードのカード番号とPIN番号の情報をスマートフォンのキャプチャ撮影などで保存をお願いいたします。 |
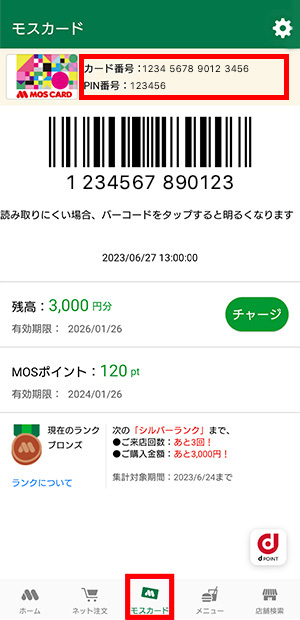 |
STEP1.会員登録・ログインの確認
公式アプリを立ち上げ、アプリの上部のメニューからログイン状態にあるかご確認ください。
アカウントをお持ちでない方は会員登録を行い、ログインしてください。
-
「ログアウトアイコン」が表示されている方はログイン状態です。
次に「STEP2」に進んでください。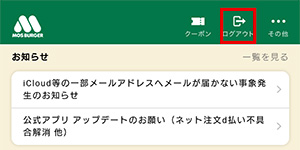
-
「ログインアイコン」が表示されている方はログアウトもしくは会員未登録状態です。
会員登録・ログインをお願いいたします。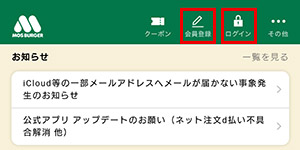
STEP2.モスカードの登録状態の確認
-
モスカードの画面を表示し、画面右上の歯車マークをタップしてモスカードメニュー画面を開いてください。
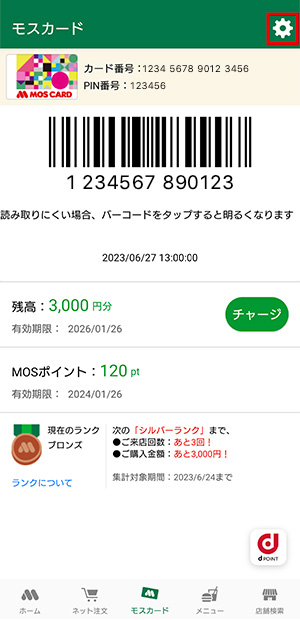
-
下記のように赤字で「表示しているモスカードは、ログイン中の会員に登録されていません。」と表示されているかどうかを確認してください。
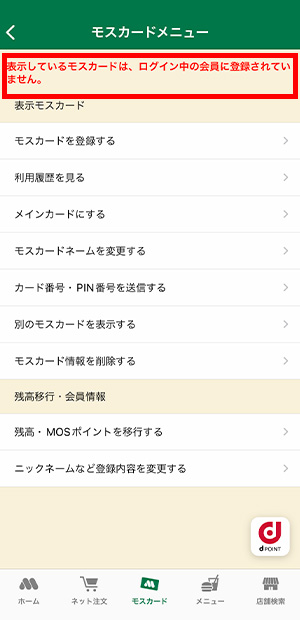
(1)赤字アラートが表示されている場合
→同ページの「モスカードを登録する」から必要情報を入力し登録をお願いいたします。
(2)赤字アラートが表示されない場合
→同ページの「別のモスカードを表示する」から希望のモスカードが表示されているかご確認ください。(※表示されているモスカードがモスWEB会員に登録されています)
- ※ご希望のモスカードが表示されていない場合にはご確認前にキャプチャ撮影等で控えていただいたモスカード情報を「モスカードを登録する」からご登録ください。
(1)(2)のどちらかで登録が完了できない場合は、会員の重複作成などの可能性があるためお問い合わせフォームよりお問い合わせください。
これからモスカードをご利用される方は、会員登録およびログイン状態でモスカードの登録を行っていただく事でアプリリニューアル後もモスカードをご利用いただく事が可能です。
-
※モスカードを複数枚ご利用頂いているお客さまはモスカードメニュー画面から「別のモスカードを表示する」画面を開き、ご利用されているモスカードが全て表示されている事を確認してください。
もし表示されていないカードがある場合は「新しいモスカードを登録する」より登録をお願いします。
モスWEB会員にモスカードを登録した「モスカード会員」になるとお得なポイントプログラムに参加いただけます!是非この機会にモスカードをご登録ください。
- ※新アプリではモスカードをご利用される際にモスカード会員でのご利用を推奨しております。
お問い合わせフォーム
本ページ①②をご確認の上、お客さま相談室の「返信希望」のお問い合わせフォームからお問い合わせください。